簡單的說,TiddlyWiki 就像筆記本一樣,但是卻附加了很多功能!
多重文件 - 當你用筆記本來寫下多份文件時,每份文件都需要儲存成一個檔案,並放進檔案系統來管理!! 而 TiddlyWiki 只需要一個 HTML 檔就能儲存多份文件。事實上是,TiddlyWiki 是以 JavaScript 寫成,因此這個 HTML 檔除了儲存文件外,連 TiddlyWiki 本身的程式也儲存在內!!
文件管理 - 當筆記本將文件儲存在檔案系統後,你就必需要用檔案系統來管理/搜尋文件。使用 TiddlyWiki 時,你可以使用 Tag 或連結的方式來管理文件,同樣的你也可以搜尋文件!!
文字格式 - 筆記本不提供文字的格式,而使用 TiddlyWiki 時,你可以用簡單的方式替文字加上格式,甚至是超連結!!
獨立運行 - 如果對 Wiki 有所瞭解的話,就知道上述的特色其實是一般 Wiki 都用的特色。而 TiddlyWiki 跟一般 Wiki 最大的差異是,一般的 Wiki 是要架設網頁伺服器,並用瀏覽器去進行瀏覽或編修! 而 TiddlyWiki 並不需要網頁伺服器,只是用瀏覽器就能進行瀏覽或編修!! 因此 TiddlyWiki 可說是一套個人化的 Wiki。
可攜式 - 由於 TiddlyWiki 只用到一個 HTML 檔,且只要用瀏覽器即可,因此只要將這個檔案複製到 USB Disk 上,就能攜帶到別台電腦,再用瀏覽器進行瀏覽或編修!!
How to use TiddlyWiki
首先先到 TiddlyWiki 的官方網站下載:
(官方網站)
(下載)
接下來建議使用 Firefox 來開啟這個檔案,開啟之後,你就有一個尚未儲存任何文件的 TiddlyWiki 。
(新的TiddlyWiki)
點擊 SiteTitle 後,下方會跑出一個新的區域,然後再點擊位在這個區域右上方的 Edit 後,就能編輯這份 TiddlyWiki 的主要標題,用同樣的方方點擊 SiteSubtitle 後就能編輯副標題。
(修改主標題)
在正式開始之前,可以到 TiddlyThemes 這裏換上你喜歡的佈景主題,目前我所使用的是 TiddlyPedia 的佈景主題,這個是模仿 維基百科 的主題。
變換主題的方法是,點擊位在頁面右上角的 backstage
(右上角)
(進階控制選單)
(TiddlyWiki找到的Tiddler)
(新的佈景主題)
最後記得按下左邊的 save changes,將這些改變寫回檔案裏。(註:Firefox會再次詢問權限問題,同樣的同意就可以了)
Example
盡管上面說了這些,可能還是很難瞭解這東西到底有什麼好處,因此接下來將用我自已的應用方式來作實例。
(我的TiddlyWiki)
要查詢這些資訊時,第一個方法就是在左邊的search裏打入你想查詢的關鍵字,TiddlyWiki 就會幫你找出來。第二個方法是用 tag 來查詢,在左邊下面中,按下 tags 後,就能列出目前所有的 tag (包含 TiddlyWiki 用到的),再按下要查詢的 tag 就會列出所有有標記該 tag 的 tiddler。第三種是直接修改左上面的 Menu,預設只是有 GettingStarted,而我增加了 All Tags,會出現一個 tag cloud;templates,會直接列出所有的樣本。
這裏有一個以 TiddlyWiki 寫成的教學網站,大家可以參考詳細的用法。
http://web.nlhs.tyc.edu.tw/~lss/wiki/TiddlyWikiTutorialTW.html
Prism
細心的玩家應該會注意到,我開啟的程式好像不太像 Firefox,事實上我是用一個叫 Prism 的程式,它主要是想讓一個網頁變的像是一個程式一樣,讓你感覺不出他是一個網頁,但骨子裏,它還是一個網頁!!
我之所以使用這個程式,是因為我會使用二個 TiddlyWiki,但這二份會共用設定,這會造成一些困擾,而這個程式會給各別的網頁獨立的設定,就不會互相干擾。
Prism 的官方網站
Prism 的獨立運作版
Prism 給 Firefox 的擴充套件
Prism 有二種版本,之前用的是獨立運作的版本,後來是用 Firefox 的擴充套件版本。
Prism 的用法很簡單,開啟你的 TiddlyWiki 後,從 Firefox 的工具選單中選擇 Convert Website to Application... 後,再選擇桌面,就會在桌面產生一個捷徑,以後只要點選這個捷徑,就能直接開你的 TiddlyWiki。另外要注意一點的就是,由於會使用獨立的設定,要記得重新設定一下你的 TiddlyWiki。
結語
就像官方網站說的,TiddlyWiki 是你私人的筆記本,但我個人認為,只要運用的好,它會是你私人的百科全書!!

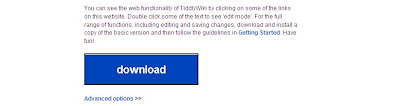







請問一下,在MainMenu裏您加了All tag選項,該如何設定?如何可以叫出tag cloud?
回覆刪除Kevin
關於 tag cloud 的安裝,先從你的 TiddlyWiki 右上角點選 backstage,出現選單後,選擇 import 來匯入 macro,接著輸入下列網址:
回覆刪除http://tiddlystyles.com/
按 open 後,它會連上這個網站並列出這個網站可匯入的東西,找出 tagcloud 後打勾並按下下面的import。成功匯入你的 TiddlywWiki,先儲存、關閉再重新開啟。
接下來新增一個頁面叫 All tags,內容為 < < tagCloud > >,接下來修改一個隱藏頁面叫 MainMenu,加入< < All tags > >儲存即完成。